Введение.
Чтобы более углубленно подойти к разработке скриптов и понять принцип их работы, необходимо установить сервер, подобный тому, что используется на хостингах, но в более упрощенной форме. Установка локального сервера потребует от вас немного внимания и примерно 30 минут времени. Причем установка сервера заключается не в том, чтобы установить apache, но и ещё правильно прикрутить обработчик скриптов, а именно php интерпретатор поэтому все шаги сопровождаются скриншотами, чтобы даже новичку было достаточно понятно.
Основные достоинства установки сервера
Возможность создать сайт на локальном компьютере, на котором Вы будете тренироваться и работать с различными функциями языка и структурой сайта.
Гибко управлять функциями сервера, подключать и отключать нужные модули.
Детально рассмотреть настройку httpd.conf и php.ini ,Работать с базами данных MySQL.
Детали.
Для установки сервера необходимы следующие дистрибутивы:
Apache 2.2 – качаем тут или вот официальная страница загрузки, качаем дистрибутив Win32 Binary without crypto no mod_ssl MSI Installer
PHP5 – качаем тут или вот официальная страница, качаем версию Windows Binaries, можете архивом , а можете сразу дистрибутивом MSI Installer
MySQL 5.0.51b – качем тут ити вот официальная страница загрузки, качаем дистрибутив под Windows ZIP/Setup.EXE x86
Установка и настройка
После того, как вы скачали все дистрибутивы, создайте на любом из ваших локальных дисков папку, пусть её имя будет server. Далее распаковываем архивы в папку server и переходим к следующему шагу.
Установка и настройка Apache 2.
Запустите дистрибутив Apache, на экране появиться следующее окно:
это окно начала установки, жмем “next”.
Далее нас просят ввести информацию сервера, в первые два поля вводим значение localhost. В третьем поле нас просят указать e-mail администратора, обычно он отображается если возникает какая нибудь внутренняя ошибка сервера, поэтому для локального использования мы используем адрес почты любой, например admin@localhost:
Жмем кнопку “Next” и продолжаем подготовку к установке. Т.к. нам необходима нестандартная установка, мы выбираем тип установки “custom”:
Далее мы жмем кнопку “Change” для того чтобы поменять путь установки
Указываем папку куда необходимо установить наш сервер, причем путь должен включать название папки пример указан на скриншоте ниже.
Жмем кнопку “Next” и продолжаем установку.
Во время установки, будут всплывать окна, ничего страшного не происходит, просто программа устанавливает службы и запускает сервер. После того как установка завершилась , обратите внимание на трей. Там должна появиться иконка розового пера со статусным значком.
Если никаких ошибок при установке не возникло, то вы можете запустить любой браузер установленный на вашем компьютере, и набрать адрес http://127.0.0.1/ или http://localhost , в ответ браузер отобразит следующую страницу:
Поздравляю, вы установили веб сервер. Т.к. мы хотим использовать apache в связке с PHP, нам необходимо настроить файл конфигурации httpd.conf, но этим мы займемся позже, нам ещё необходимо установить php.
Установка и настройка PHP
Для того чтобы нам установит PHP интерпретатор,нам придется пройти примерно такой же процесс, что и при установке Apache. Нажимаем на файл инсталлятора и видим окно приветствия.
Нажимаем кнопку “Next” и в следующем окне соглашаемся с лицензией, ставим галочку в “чекбоксе” и жмем “Next”. Далее нас просят указать путь куда будет установлен обработчик, в нашем случае это папка D:\server\php5\
Жмем кнопку “Next” и продолжаем установку.
В следующем окне нас просят указать какой веб сервер используется на нашем компьютере, т.к. до этого был установлен Apache версии 2.2 мы ставим галочку напротив нужного.
Жмем кнопку “Next” и продолжаем установку.
В следующем окне нас просят указать путь до директории , в которой расположены конфигурационные файлы сервера, т.е. путь до директории D:\server\Apache2\conf\
Жмем кнопку “Next” и продолжаем установку.
Далее окно , в котором необходимо указать конфигурацию PHP, поэтому в подменю Extension мы включаем все, и продолжаем установку
Жмем кнопку “Next” и продолжаем установку. Ждем пока программа установит все необходимые файлы.
После этого нажимаете на кнопку “Finish”, на этом этапе мы закончили с установкой обработчика php скриптов.
Установка и настройка MySQL
Нажимаем на файл установки и по традиции нас встретит окно приветствия установки. На самом деле процесс установки MySQL самый долгий =. Чтобы не делать ошибок внимательно смотрте на скриншоты и у вас все получиться.
Тип установки “Custom” , т.е. вручную.
Жмем на кнопку “Change” и указываем путь установки.
Указываем путь до нашей папки, а именно D:\server\MySQL\
Жмем кнопку “Next” и продолжаем установку.
После того как программа установиться, нам придется её настроить. В последнем окне нас спросят о регистрации, мы просто отказываемся Skip sign-up и продолжаем установку.
Жмем кнопку “finish”, чтобы попасть в окно конфигурации. Выбираем Standart Configuration, жмем “next”
В следующем окне оставляем все без изменений
В следующем окне указываем пароль для root’а главный пользователь
В следующем окне нажимаем кнопку “Execute”. Если в итоге вы видите данное окно и всё прошло без ошибок, то я могу вас поздравить, вы установили MySQL.
Настройка httpd.conf
Данный файл отвечает за настройку Apache и находиться в директории conf, а точнее D:\server\Apache2\conf\. Для начала остановите сервер, кликните мышкой по значку сервера в трее, и нажмите на “Stop”. Откройте этот файл конфигурации при помощи любого текстового редактора, находите следующие строчки и меняйте на следующие значения:
найдите строчку ServerRoot , обязательно обратите внимание чтобы перед ней небыло символа #,
данный символ запрещает строку на обработку сервером, в строчке ServerRoot прописываем адрес до папки с установленным Apache, в нашем случае это строчка принимает значение ServerRoot “D:/server/Apache2″
Найдите строчку Listen 80 , оставьте её без изменений. Данная строка говорит на каком порту будет работать наш сервер.
Находим ServerAdmin admin@localhost , можно оставить без изменений, это e-mail, который будет выводиться на экран при возникновении ошибки на сервере.
Находим ServerName localhost:80 , можно оставить без изменений, означает домен и порт
Находим строчку DocumentRoot “D:/server/Apache2/htdocs” и меняем её на DocumentRoot “D:/server/www” . Эта строчка сообщает серверу путь к папке где будут храниться наши скрипты, html-страницы и т.д.
Находим строчку <Directory “D:/server/Apache2/htdocs”> и меняем её <Directory “D:/server/www”> , далее в этом же контейнере, до закрытия тега </Directoty> Найдите строчку Deny from all и удалите её,оставьте только Allow from all.
Далее находим строчку DirectoryIndex index.html и меняем её на DirectoryIndex index.php index.php3 index.html index.htm . Она указывает имена файлов по умолчанию, которые будут грузиться при обращении к адресу http://127.0.0.1/
Находим строку ScriptAlias /cgi-bin/ “D:/server/Apache2/cgi-bin/”, заменяем её на ScriptAlias /cgi-bin/ D:/server/www/cgi-bin.
Опять находим контейнер <Directory “D:/server/Apache2/cgi-bin/”> и меняем его на <Directory “D:/server/www/cgi-bin/”>
Далее в контейнере <IfModule mime_module> находим строчки AddType application/x-gzip .gz .tgz, и после них добавляем ещё 2 строчки AddType application/x-httpd-php .php
и AddType application/x-httpd-php .php3.
Для некоторых скриптов могут потребоваться дополнительные настройки, о них чаще всего можно прочитать в документации во скрипту.
Настройка php.ini
Данный файл отвечает за режим работы php интерпретатора. В нем можно отключать/подключать различные модули, а также задавать/менять необходимые параметры. Перейдите в папку D:\server\php5\ и найдите файл php.ini, откройте его при помощи блокнота, и проверяйте следующие строчки. При указании путей используем WINDOWS-формат, правильное написание “\”.
находим раздел “Paths and Directories” и преходим к строчке extension_dir, если найти данную строку не удалось, то просто вставте в этом разделе следующую строку:
extension_dir =”D:\server\php5\ext” .
Далее переходим в раздел “Dynamic Extensions”. Находим строку: ; Be sure to appropriately set the extension_dir directive. После неё вставляем необходимые расширения для корректной работы. Вот список необходимых расширений:
extension=php_gd2.dll
extension=php_mbstring.dll
extension=php_mysql.dll
extension=php_mysqli.dll
extension=php_pdo.dll
extension=php_pdo_mysql.dll
extension=php_sqlite.dll
Находим строчку ; End: и всё что ниже находиться этой строчки должно быть удалено.
Создайте папку www в папке server, и папку cgi-bin в папке www.Теперь перезагрузите компьютер,
если все было сделано правильно, то после полной загрузки Windows появиться зеленая стрелочка в статусе сервера, если нет ,то в статусе сервера будет красная точка,а при попытке его запустить – выскочит окно с ошибкой следующего содержания
Если сервер не запускается, обязательно пересмотрите файл конфигурации httpd.conf, посмотрите чтобы все пути были указаны правильно. Обратите внимание на написание слэшей внутри файла httpd.conf. Здесь необходимо написание в UNIX-стандарте , правильно – “/”.
Теперь откройте Блокнот, создайте новый файл и напишите следующий код:
<?php
echo phpinfo;
?>
для самых ленивых скачать тут
Сохраните его в папке сервера, а именно D:\server\www с именем index.php. Откройте браузер и наберите http://127.0.0.1 или http://localhost/. Результат должен быть следующий:
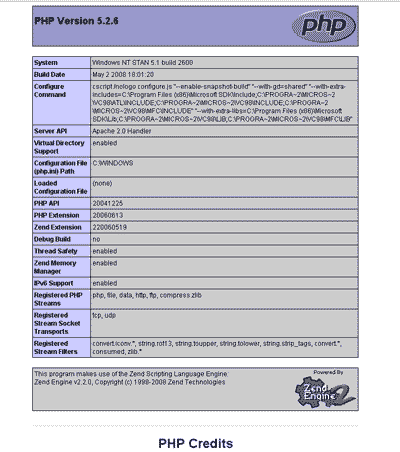
Запуск и отладка
Если запуск сервера прошел успешно, то я могу вас поздравить, можно приступать к более близкому знакомству с программированием.
Для тестирования сервера можно взять пример скриптов из второго урока. Для тестирования соединения с базой данных необходимо написать следующий скрипт, вы можете просто скопировать следующий фрагмент кода в новый файл, и сохранить его в папке www, под именем mysql.php.
<?php
$dblocation = “127.0.0.1″;
$dbname = “test”; //Укажите здесь имя существующей базы данных
$dbuser = “root”; //Укажите здесь логин который вы вводили при установке MySQL
$dbpasswd = “”; //Укажите здесь пароль который вы вводили при установке MySQL
$dbcnx = @mysql_connect$dblocation, $dbuser, $dbpasswd;
if !$dbcnx
{
echo ”
К сожалению, не доступен сервер mySQL
“;
exit;
}
if !@mysql_select_db$dbname,$dbcnx
{
echo ”
К сожалению, не доступна база данных
“;
exit;
}
$ver = mysql_query”SELECT VERSION”;
if!$ver
{
echo ”
Ошибка в запросе
“; exit;
}
echo mysql_result$ver, 0;
?>
Обратитесь к нему по адресу http://localhost/mysql.php
В итоге браузер выведет версию сервера, например:
5.0.45-community-nt
Если это у вас получилось, то я вас поздравляю, у вас работает и Apache и PHP и MYSQL.
Если у вас ничего не вышло и вам уже все это изрядно надоело, то для вас идеальным решением будет Denver.
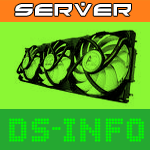


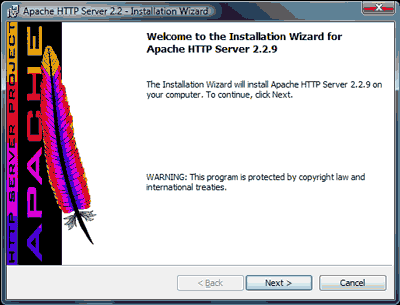
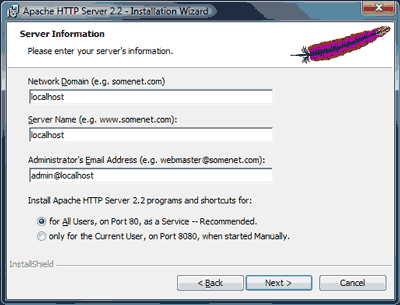
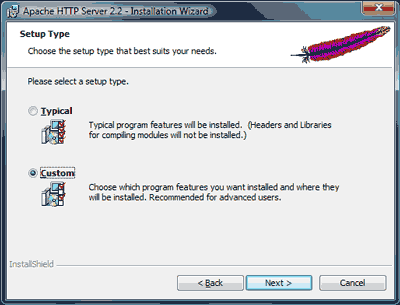
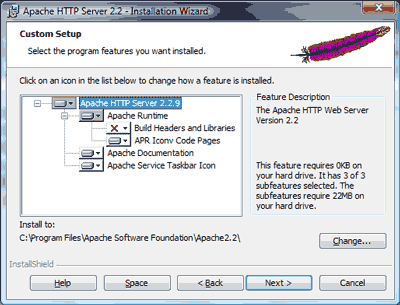
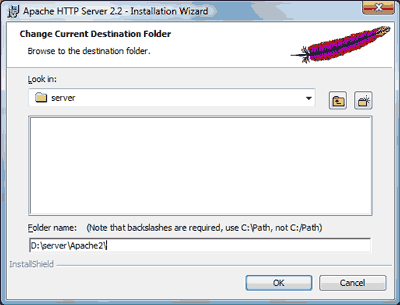
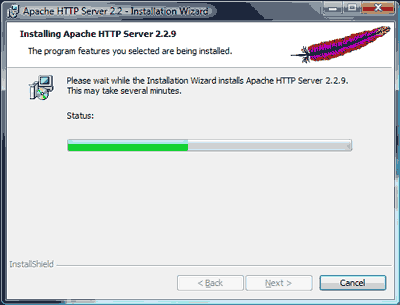
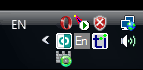

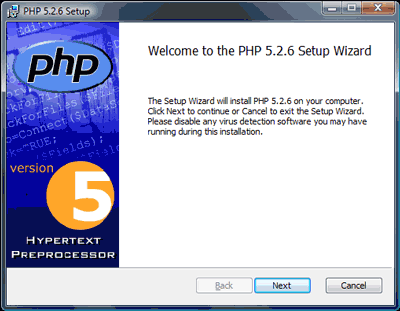
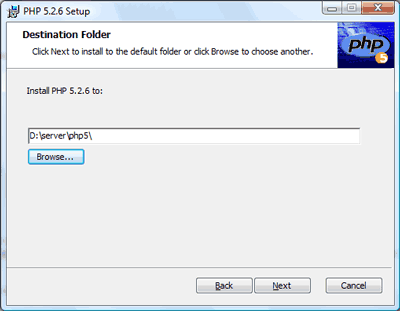
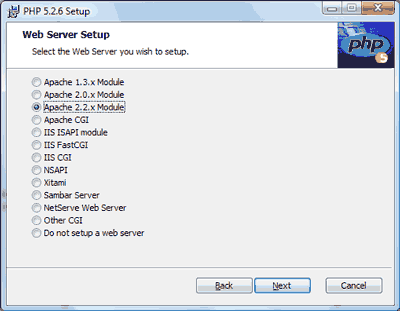

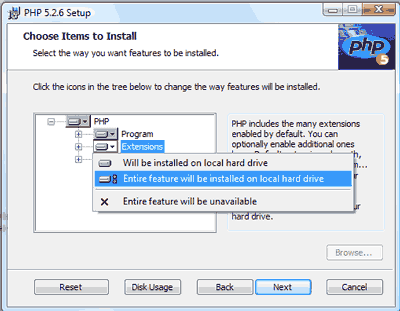
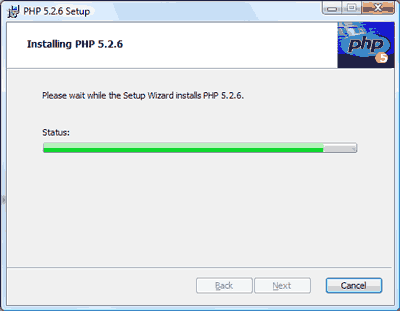
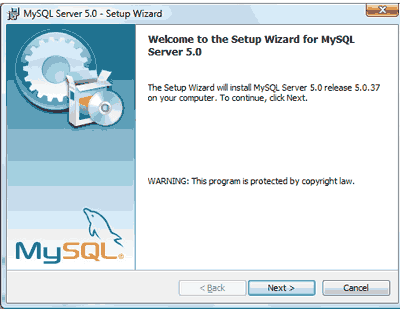
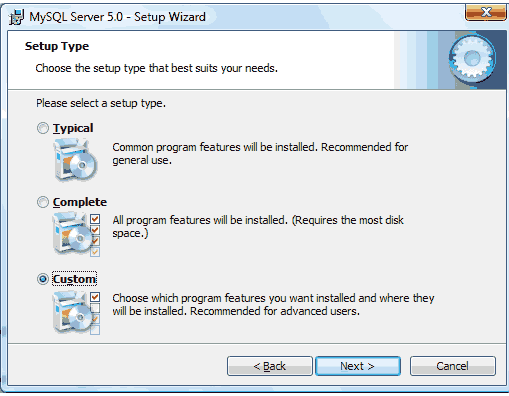
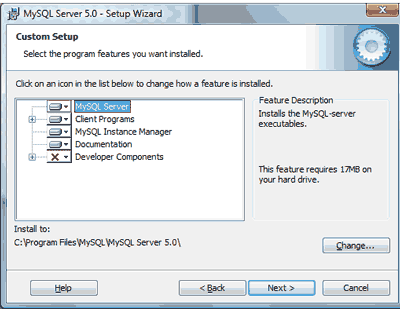
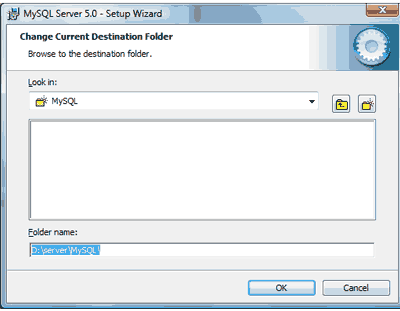
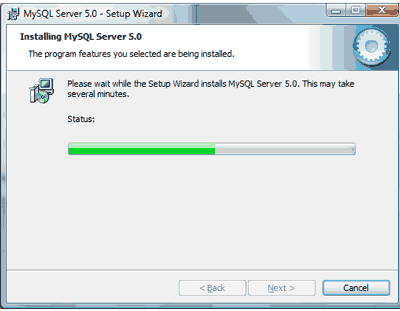
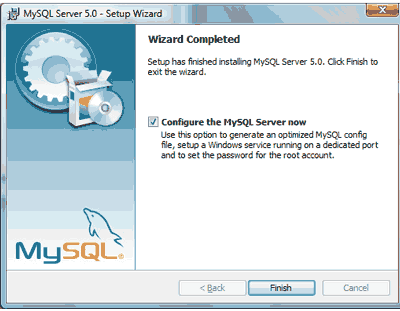
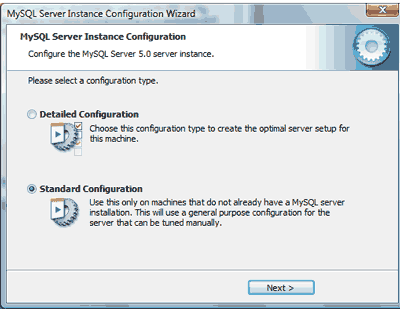
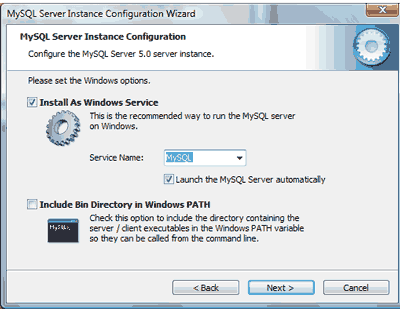
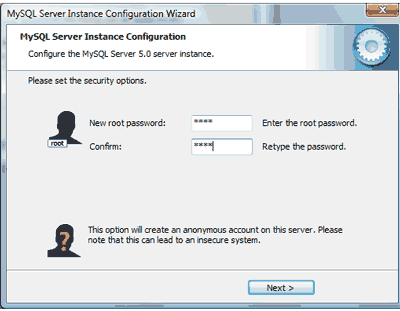
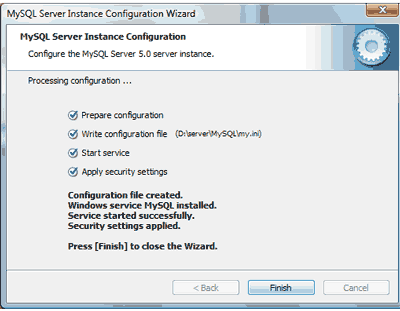
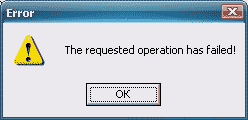


24 ноября в 7:58 пп
Ну да, лопухнуля..
24 ноября в 10:12 дп
denwer пишеццо через “w”
Джентельменский набор Web разработчика
сорри, если што.
20 ноября в 7:37 пп
узай денвер ,, там все без проблем..
20 ноября в 5:11 пп
у меня нихуя ниидёд
30 октября в 9:11 пп
база данных test обычно существует по умолчанию, а так вообще если ты ее создашь, то будешь знать ее имя.. Содать новую бд можно из консоли, но насколько я понимаю это не наш случй.,, тогда нужно пользоваться специальноми прогами для управления бд.
например : http://ds-info.blog.tut.by/?p=265
или http://ds-info.blog.tut.by/?p=343
30 октября в 10:04 дп
//Укажите здесь имя существующей базы данных
а где её взять
30 октября в 9:52 дп
урааа получилось, скачал MySQL 5.4 и работает
28 октября в 7:02 пп
Семерко это конечно лулес, но рановато еще,, можешь в нете поискать может уже есть релизы под нее..
28 октября в 6:47 пп
у мну 7-ка, вылетает ошибка “не удалось запустить…”
28 октября в 6:32 пп
мастер конфигурвции MYSQL можно запустить из меню пуск, программы…..
28 октября в 6:14 пп
Жмем кнопку “finish”, чтобы попасть в окно конфигурации. Выбираем Standart Configuration, жмем “next”
окно не появилось