Наверно, каждый пользователь на своем пути к вершинам мастерства владения компьютером задается вопросами: А как можно ускорить работу системы? Как сделать работу более комфортной? И тут в ход идут многочисленные “ковырялки в реестре”, твики, бустеры и оптимизаторы. Некоторые пользователи, захваченные этим процессом, даже приобретают весьма ценный опыт переустановки до смерти заоптимизированной системы.
Но сейчас давайте оставим на время подобные развлечения и попробуем взглянуть на проблему с другой стороны. Совсем с другой. Вот, например, у двух человек есть машины нет, не пентиумы или атлоны, а те машины, на которых ездят. Эти два человека садятся за рули и едут наперегонки. И оказывается, что кто-то из них ездит быстрее. Можно, конечно, сказать, что у него машина мощнее. Но посадим их за одинаковые машины. Все равно кто-то проедет быстрее. Потому что он УМЕЕТ ездить быстро. Точно так же и с теми машинами, которые компьютеры. Кто-то еле давит кнопки, выполняя по одному полезному действию за пять минут. А у кого-то пальцы просто порхают над клавиатурой, окна на экране сменяются с такой скоростью, что менее искушенные пользователи даже не успевают понять, что происходит.
Итак, делаем вывод: чтобы повысить производительность своего общения с компьютером, необходимо виртуозно владеть средствами этого самого общения. А какие у нас средства? Мышь и клавиатура. На мышке кнопок не так уж и много, и назначение их понятно сразу. А вот клавиатура… Куча клавиш, обычно 105 или 106, и если с буквами и цифрами все понятно, то с остальными клавишами не все так просто. А ведь есть еще и комбинации клавиш! Тут даже продвинутый пользователь может не знать некоторых секретов.
Сразу же скажем, что любой уважающий себя компьютерщик должен овладеть слепым десятипальцевым методом печати. Почему так категорично? Простая арифметика: сколько раз за день вам приходится нажимать клавиши на клавиатуре? Можно предположить, что довольно много, даже если вы не набираете по несколько листов текста, а ограничиваетесь печатанием Интернет-адресов в вашем любимом браузере или вводом сетевого пароля. Посчитайте, сколько времени вы тратите на то, чтобы опустить взгляд на клавиатуру, найти нужную клавишу, поднести к ней палец и нажать. А теперь представьте, насколько сократится эта процедура, если вам не надо будет смотреть на клавиатуру и искать нужную клавишу. Для обучения слепому десятипальцевому требуется неделя-две ежедневных занятий по несколько часов. И вы на всю оставшуюся жизнь получаете умение работать с клавиатурой намного быстрее и, несомненно, более комфортно, чем прежде. Выводы делайте сами.
Теперь давайте разберемся, ЧТО нужно нажимать, или, попросту говоря, какие бывают комбинации клавиш и что с их помощью можно делать. В справочной системе Windows говорится: “При работе с Windows используйте сочетания клавиш вместо мыши. Используя сочетания клавиш можно открывать, закрывать, перемещаться по меню “Пуск”, рабочему столу, различным меню и диалоговым окнам, а также по веб-страницам. Использование сочетаний клавиш облегчит взаимодействие с компьютером”. И это, несомненно, чистая правда.
Теперь давайте, наконец, перейдем к делу и начнем изучать эти самые сочетания. В первой таблице приведены наиболее часто используемые из них. Если вы все еще не пользуетесь ими, срочно берите их на вооружение.
Примечание для совсем начинающих пользователей: значок “+” между обозначениями клавиш означает, что эти клавиши следует нажимать вместе, причем в том порядке, в каком указано. Так, к примеру, если вы видите надпись “нажмите CTRL+C”, это значит, что вам надо сначала нажать клавишу CTRL, а потом, не отпуская ее, нажать клавишу C и после этого отпустить их в обратном порядке. Если же вы нажмете сначала клавишу C, а после нее CTRL, произойдет совсем не то, что вы задумывали…
Комбинации клавиш №1
CTRL+C, CTRL+INS Копирование
CTRL+V, SHIFT+INS Вставка
CTRL+X Вырезание
SHIFT+DEL При работе с текстом - вырезание, при работе с файлами - удаление без помещения в корзину
CTRL+Z Отмена последнего действия
Удерживание нажатой клавиши CTRL при перетаскивании элемента Копирование перетаскиваемого элемента
Удерживание нажатыми клавиш CTRL + SHIFT при перетаскивании элемента Создание ярлыка для перетаскиваемого элемента
F2 Переименование выбранного объекта
CTRL + СТРЕЛКА ВПРАВО Перемещение курсора в начало следующего слова
CTRL + СТРЕЛКА ВЛЕВО Перемещение курсора в начало предыдущего слова
CTRL + СТРЕЛКА ВНИЗ Перемещение курсора в начало следующего абзаца
CTRL + СТРЕЛКА ВВЕРХ Перемещение курсора в начало предыдущего абзаца
CTRL + SHIFT с любой стрелкой Выделение абзаца
SHIFT с любой стрелкой Выделение нескольких элементов в окне или на рабочем столе, а также выделение текста в документе
CTRL+A Выделить всё
F3 Открыть окно поиска
ALT+ENTER, ALT+двойной щелчок Запуск окна свойств выбранного объекта
ALT+F4 Закрыть активное окно
ALT + ПРОБЕЛ Открыть системное меню активного окна
ALT+минус Открыть системное меню дочернего окна в программе, допускающей одновременную работу с несколькими окнами
CTRL+F4 Закрыть активный документ в программе, допускающей одновременную работу с несколькими документами
ALT+TAB Переход к следующему окну
ALT+SHIFT+TAB Переход к следующему окну в обратную сторону
ALT+F6 Переход к следующему документу в программе, допускающей одновременную работу с несколькими документами
ALT+ESC Переключение между элементами в том порядке, в котором они были открыты
F6 Переключение между элементами экрана в окне или на рабочем столе
F4 Отображение списка строки адреса в окне “Mой компьютер” или в окне проводника Windows”
SHIFT+F10 Открытие контекстного меню для выделенного элемента
CTRL+ESC Открытие меню Пуск
ALT + подчеркнутая буква в названии меню Отображение соответствующего меню
Подчеркнутая буква в имени команды открытого меню Выполнение соответствующей команды
F10 Активизация строки меню текущей программы
F5 Обновление активного окна
BACKSPACE Просмотр папки на уровень выше в окне “Мой компьютер” или в окне проводника Windows. При работе с текстом - удаление символа слева от курсора.”
DELETE При работе с файлами - удаление файла в корзину. При работе с текстом - удаление символа справа от курсора
ESC Отмена текущего действия
SHIFT при вставке компакт-диска в дисковод Отказ от автоматического запуска
Теперь посмотрим, что можно делать с помощью клавиатуры в диалоговых окнах.
Комбинации клавиш №2
CTRL+TAB Переход вперед по вкладкам
CTRL+SHIFT+TAB Переход назад по вкладкам
TAB Переход вперед по параметрам
SHIFT+TAB Переход назад по параметрам
ENTER Выполнение команды или нажатие кнопки
Пробел Установка или снятие флажка, нажатие кнопки
Клавиши со стрелками Выбор кнопки, если активна группа кнопок
F4, ALT+стрелка вниз Отображение элементов активного списка
Для тех, кто предпочитает работать с проводником Windows Windows Explorer, будет полезна следующая табличка, в которой приведены способы работы с деревом каталогов.
Комбинации клавиш №3
Стрелки вверх и вниз Переход по дереву проводника
END и HOME Переход к нижней и верхней позиции дерева соответственно
“*” звездочка на цифровой клавиатуре. Num Lock включен Отображение всех папок, вложенных в выбранный каталог
Знак “плюса” на цифровой клавиатуре. Num Lock включен Раскрывает выбранную ветвь
Знак “минуса” на цифровой клавиатуре. Num Lock включен Сворачивает выбранную ветвь
Стрелка влево Сворачивает выбранную ветвь, или выполняет переход к родительской ветви
Стрелка вправо Раскрывает выбранную ветвь, или выполняет переход к первой вложенной папке
Кроме всего прочего, на вашей клавиатуре, скорее всего, есть специальные клавиши, открывающие дополнительные возможности. Это клавиша Windows [Скриншот] , клавиша контекстного меню [Скриншот] и клавиша Turbo или Fn. Клавиша Turbo она же Fn в сочетании с клавишей F11 блокирует клавиатуру. И, соответственно, разблокирует повторным нажатием той же комбинации. Предназначение кнопки контекстного меню понятно из ее названия. Как альтернативу можно использовать сочетание SHIFT+F10. Для тех, кто еще не понял: при помощи этой кнопки вызывают контекстное меню, то есть то меню, которое обычно вызывают щелчком правой кнопкой мыши по объекту.
Теперь разберемся с клавишей Windows.
Комбинации клавиш № 4
Win Открывает меню “Пуск””
Win+D Сворачивает окна, повторное нажатие - разворачивает
Win+M Сворачивает окна, кроме диалоговых
Win+SHIFT+M Разворачивает окна
Win+E Запуск Проводника
Win+R Запуск диалогового окна “Выполнить” Run”
Win+F Поиск
Win+CTRL+F Поиск компьютера
Win+F1 Запуск справки Windows
Win+U Открытие диспетчера служебных программ
Win+BREAK Открытие окна свойств системы
Win+L Для Windows XP - блокировка компьютера, либо, если компьютер не включен в домен, переключение пользователей
Win+TAB Переключение между кнопками на панели задач. Перейдя на какую-либо кнопку, нажатием Enter можно развернуть выбранное окно
Теперь поговорим о быстром запуске программ. Во-первых, можно воспользоваться окном Выполнить, которое, как вы уже знаете, открывается сочетанием клавиш Win+R. Ниже приведен небольшой список наиболее часто употребляемых команд, вводимых в окно Выполнить.
Комбинации клавиш № 5
cmd, command Командная строка
notepad Блокнот
wordpad Текстовый редактор WordPad
calc Калькулятор
mspaint Графический редактор Paint
regedit Редактор реестра
winmine Игра “Сапер””
control Панель управления
x: Окно Проводника с оглавлением каталогов диска х - буква диска
excel Электронные таблицы Excel
winword Текстовый процессор Word
Если вам лень набирать команды, можно поступить следующим образом. Создайте ярлык для программы или документа, который вы собираетесь часто запускать. Откройте свойства ярлыка и в строке “Быстрый вызов” укажите комбинацию клавиш, по которой будет выполняться запуск этого ярлыка.
Раз уж вы пользуетесь операционной системой Windows, то, скорее всего, у вас установлен и пакет Microsoft Office. И, наверное, вам иногда а может и частенько приходится создавать текстовые документы при помощи Word’а. А ведь текст надо не просто создать, его надо еще и отформатировать. А для этого вам приходится отрываться от клавиатуры и мышкой тыкать в кнопочки и менюшки: выравнивание, подчеркивание, размер шрифта… А если печатаете вы быстро вы ведь не забыли, что вам совершенно необходимо овладеть слепым методом печати?, то отвлекаться на мышку вам совсем не хочется, потому что при этом теряется довольно много времени. Так что для собственноручной оптимизации самого себя вам не мешало бы научиться пользоваться клавиатурой для форматирования текста.
По умолчанию для наиболее часто используемых команд уже настроены сочетания клавиш. Если вы хотите посмотреть, какая комбинация для какой команды используется или даже перенастроить на свои собственные сочетания, вам сюда: Сервис - Настройка - вкладка Команды - кнопка Клавиатура.
Ну а ниже приводятся некоторые комбинации по умолчанию. Изучайте и пользуйтесь.
Форматирование символов
Комбинации клавиш №6
CTRL+SHIFT+F Выбор шрифта
CTRL+SHIFT+P Выбор размера шрифта
CTRL+D Окно изменения формата шрифта
SHIFT+F3 Изменение регистра букв
CTRL+SHIFT+A Преобразование всех букв в прописные и обратно
CTRL+B Добавление полужирного начертания
CTRL+U Подчеркивание текста
CTRL+SHIFT+W Подчеркивание слов, но не пробелов
CTRL+SHIFT+D Двойное подчеркивание текста
CTRL+SHIFT+H Преобразование в скрытый текст
CTRL+I Добавление курсивного начертания
CTRL+SHIFT+K Преобразование всех букв в малые прописные
CTRL+”=” знак равенства Преобразование в нижний индекс
CTRL+ALT+SHIFT+X Преобразование в верхний индекс
CTRL+ПРОБЕЛ Снятие дополнительного форматирования с выделенных символов
CTRL+SHIFT+Q Оформление выделенных символов шрифтом Symbol
CTRL+SHIFT+8 Отображение непечатаемых символов
SHIFT+F1 затем щелкните интересующий текст Вывод сведений о форматировании символов
CTRL+SHIFT+C Копирование форматирования
CTRL+SHIFT+V Вставка форматирования
Форматирование абзацев
Комбинации клавиш №7
CTRL+0 ноль Увеличение или уменьшение интервала перед текущим абзацем на одну строку
CTRL+E Выравнивание абзаца по центру
CTRL+J Выравнивание абзаца по ширине
CTRL+L Выравнивание абзаца по левому краю
CTRL+R Выравнивание абзаца по правому краю
CTRL+M Добавление отступа слева
CTRL+SHIFT+M Удаление отступа слева
CTRL+T Создание выступа
CTRL+SHIFT+T Уменьшение выступа
CTRL+Q Снятие дополнительного форматирования с выделенных абзацев
CTRL+SHIFT+S Применение стиля
CTRL+SHIFT+N Применение стиля <Обычный>
CTRL+SHIFT+L Применение стиля <Список>
Правка и перемещение текста и рисунков
Комбинации клавиш №8
BACKSPACE Удаление одного символа слева от курсора
CTRL+BACKSPACE Удаление одного слова слева от курсора
DEL Удаление одного символа справа от курсора
CTRL+DEL Удаление одного слова справа от курсора
CTRL+X, SHIFT+DEL Удаление выделенного фрагмента в буфер обмена
CTRL+Z Отмена действия
CTRL+Y Повтор действия
F2, затем переместите курсор и нажмите клавишу ENTER Перемещение текста или рисунка
Расширение выделения
Комбинации клавиш №9
SHIFT+СТРЕЛКА ВПРАВО На один символ вправо
SHIFT+СТРЕЛКА ВЛЕВО На один символ влево
CTRL+SHIFT+СТРЕЛКА ВПРАВО До конца слова
CTRL+SHIFT+СТРЕЛКА ВЛЕВО До начала слова
SHIFT+END До конца строки
SHIFT+HOME До начала слова
SHIFT+СТРЕЛКА ВНИЗ На одну строку вниз
SHIFT+СТРЕЛКА ВВЕРХ На одну строку вверх
CTRL+SHIFT+СТРЕЛКА ВНИЗ До конца абзаца
CTRL+SHIFT+СТРЕЛКА ВВЕРХ До начала абзаца
SHIFT+PAGE DOWN На один экран вниз
SHIFT+PAGE UP На один экран вверх
ALT+CTRL+PAGE DOWN До конца документа
CTRL+SHIFT+HOME До начала документа
CTRL+A Выделить весь документ
CTRL+SHIFT+F8, затем - клавиши перемещения курсора для выхода из режима - клавиша ESC Выделить вертикальный блок текста
F8, затем - клавиши перемещения курсора для выхода из режима - клавиша ESC Выделить определенный фрагмент документа
Работа с документами
Комбинации клавиш №10
CTRL+N Создание документа
CTRL+O Открытие документа
CTRL+W, CTRL+F4 Закрытие документа
ALT+CTRL+S Разделение окна документа
CTRL+S, SHIFT+F12 Сохранение документа
CTRL+P Печать документа
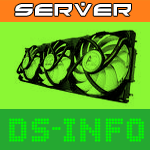




Комменты